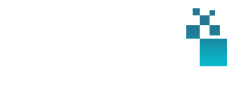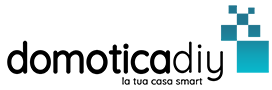A meno di 5 giorni dall’uscita ufficiale di Windows 11, ecco che esce una guida che spiega come poterlo installare anche su PC obsoleti, non dotati di TPM (requisito fondamentale per Windows 11).
Probabilmente penserete che si tratta delle solite guide “illegali” realizzate da qualche smanettone nerd… in realtà si tratta di una guida ufficiale resa disponibile dalla stessa Microsoft!
La stessa Microsoft si è resa conto infatti che bypassare il check è piuttosto semplice ed ha deciso di renderlo di pubblico dominio a tutti quelli che vogliono poter installare una copia di Windows 11 anche su PC un po’ datati che non hanno il supporto al famoso TPM 2.0. (notare bene che almeno il TPM 1.2 deve essere presente).
Ciò premesso non significa che il problema è stato risolto, anzi! Microsoft precisa che l’installazione di Windows 11 su hardware non dotato dei requisiti minimi porta comunque a gravi problemi di sicurezza di cui l’utente finale se ne prende la piena responsabilità. Infatti molte patch che verranno rilasciate non copriranno questi sistemi obsoleti.
Detto ciò andiamo a vedere come installare Windows 11 su hardware sprovvisto di TPM 2.0:
La guida verte sulla modifica del registro di sistema e permette di bypassare il check del TPM 2.0, ma resta comunque necessario il requisito del TPM 1.2. Quindi se non avete nemmeno il TPM 1.2 questa guida non fa per poi e dovrete utilizzare il metodo alternativo tramite script (non ufficiale).
PROCEDIMENTO
Vediamo dunque i passi ufficiali per effettuare la modifica al registro (oppure ecco qui lo script che fa tutto da solo):
- Apriamo il menu start e nella ricerca scriviamo: Editor del registro di sistema
- Andiamo nella chiave HKEY_LOCAL_MACHINE\SYSTEM\Setup\MoSetup
- Click destro e facciamo: Nuovo -> Valore DWORD (32 bit)
- Diamo il nome: AllowUpgradesWithUnsupportedTPMOrCPU
- Doppio click sulla voce appena creata e scriviamo 1 come valore esadecimale e salviamo
- Chiudiamo e riavviamo il computer
Ora il PC è pronto per ricevere l’aggiornamento a Windows 11 tramite l’assistente disponibile in Windows Update