Componenti necessari:
- Raspberry Pi 3B+ (starter kit da amazon completo di tutto: https://amzn.to/324XM80)
- tastiera e mouse usb (a filo o usb bluetooth) (consiglio LOGITECH K400)
- un cavo HDMI
- una tv o un monitor con ingresso HDMI
- microSD con adattatore (consigliata da almeno 32GB con APP PERFORMANCE (A1 o meglio A2): SANDISK 32GB tipo A1 o modello da 64GB A2)
STEP 1: Recupero dell’immagine RASPBIAN per installazione
Il Raspberry, come tutti i PC in generale, ha bisogno di un sistema operativo per potersi avviare ed eseguire tutte le operazioni di cui abbiamo bisogno. E’ quindi necessario procurarsi l’immagine ISO già pronta, dal sito ufficiale, per poterla montare sulla microSD in nostro possesso. Esatto, microSD, perchè il Raspberry memorizza i dati (S.O. e dati) su microSD e non su hard disk come i PC che conosciamo. In realtà è possibile installare il tutto anche su hard disk esterno, ma oltre che ad essere più dispendioso, risulta soprattutto superfluo dato che le microSD ora raggiungono delle capacità di immagazzinamento dati più che sufficienti per l’uso che ne dobbiamo fare in questa serie di guide, e cioè installare HOME ASSISTANT su di esso per gestire la nostra domotica DIY.
Torniamo a noi e cominciamo con lo scaricare la versione più recente del sistema operativo per Raspberry, denominato Raspbian, da qui: RASPBIAN BUSTER.
STEP 2: Installare Raspbian Buster su microSD
Di seguito sono riportate le procedure da utilizzare nel caso abbiate un sistema operativo Windows oppure IOS.
Procedura di installazione di Raspbian Buster per Windows
Questi sono gli step per installare Raspbian Buster su microSD tramite PC Windows:
- scaricate Etcher da etcher.io sul vostro computer ed installatelo;
- inserite la microSD nel vostro PC attraverso adattatore
- eseguite Etcher;
- da Etcher, selezionate l’immagine ISO scaricata prima (IMMAGINE ISO RASPBIAN BUSTER);
- selezionate come destinazione la microSD;
- cliccate “Burn” per avviare l’installazione del sistema operativo Buster sulla microSD;
- ad operazione terminata, estrarre la microSD, ricordandosi prima di espellere i supporti esterni collegati tramite la funzione apposita di Windows.
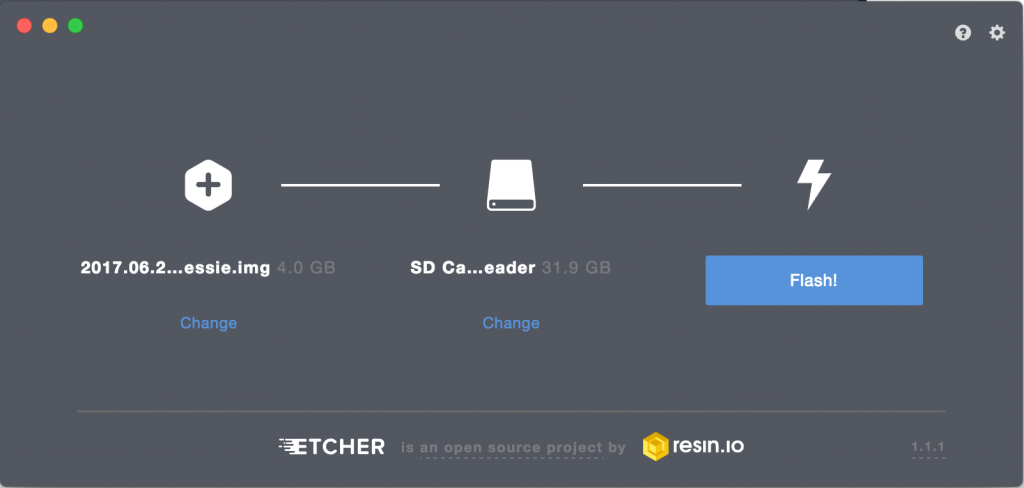
Procedura di installazione di Raspbian Buster con MAC
Questi sono gli step per installare Raspbian Buster su microSD tramite MAC:
- scaricate Etcher da etcher.io sul vostro MAC ed installatelo;
- inserite la microSD nel vostro MAC attraverso adattatore
- eseguite Etcher;
- da Etcher, selezionate l’immagine ISO scaricata prima (IMMAGINE ISO RASPBIAN BUSTER);
- selezionate come destinazione la microSD;
- cliccate “Burn” per avviare l’installazione del sistema operativo Buster sulla microSD;
- ad operazione terminata, estrarre la microSD.
STEP 3: Primo avvio di Raspberry con Raspbian Buster
A questo punto possiamo procedere con la prima accensione del Raspberry.
Per prima cosa inseriamo la microSD nello slot del Raspberry, successivamente colleghiamo il Raspberry alla TV (o ad un monitor) tramite cavo HDMI, ed infine colleghiamo anche tastiera e mouse usb.
Diamo alimentazione al Raspberry attraverso il suo cavo di alimentazione (già presente nel kit linkato qui) oppure procuriamocene uno, microusb, con potenza in output di almeno 2A per non incorrere in problemi di spegnimento improvviso.
Dopo alcuni minuti di prime configurazioni in stile linea di comando, ecco che apparirà la schermata desktop di Raspbian Buster.
Dopo l’avvio, Raspbian vi chiederà di configurare alcune impostazioni base di primo avvio, come la lingua, il fuso orario, la password amministrativa e l’accesso alla rete wifi: quest’ultimo aspetto, cioè la configurazione della rete wifi e il collegamento in remoto che vedremo a breve, è importantissimo per poter successivamente effettuare le operazioni sul Raspberry senza più l’utilizzo del cavi HDMI, mouse e tastiera dedicati.
STEP 4: Abilitazione dei servizi VNC ed SSH
Come accennato nel punto precedente, per poter accedere al Raspberry in remoto senza più scomodare un monitor o tv dedicati, è necessario attivare i servizi SSH e VNC per impartire comandi al nostro Raspberry tramite linea di comando, agendo da remoto nella nostra rete locale.
Per fare ciò è necessario, dal menu in alto a sinistra, andare in RASPBERRY PI CONFIGURATION ed attivare VNC ed SSH dal menu Interfaces.
STEP 5: ASSEGNARE UN IP STATICO AL RASPBERRY
Arrivati a questo punto, prima di abbandonare definitivamente il cavo HDMI, tastiera, mouse e TV di supporto, è necessario associare al Raspberry un IP fisso all’interno della rete locale, in modo che sia sempre facilmente raggiungibile (ci sarà utile più avanti con la guida dedicata alla connessione in remoto da internet tramite servizio Duckdns). Infatti tutti i dispositivi agganciati ad una rete, nel caso soprattutto di riavvii, se non impostati diversamente, riceveranno ogni volta un IP dinamico diverso tra quelli disponibili in quel momento.
L’assegnazione di un IP statico è un’operazione che è bene che sia gestita dal vostro router principale. Siccome non esiste una guida universale ma ogni router ha il suo menu, le sue nomenclature e le sue impostazioni, è necessario che cerchiate una guida basata sul vostro modello di router.
In linea di massima tutti i router, a meno che non gli siano stati cambiati i parametri di default, sono raggiungibili all’ indirizzo 192.168.1.1 oppure 192.168.0.1 per poter essere configurati.