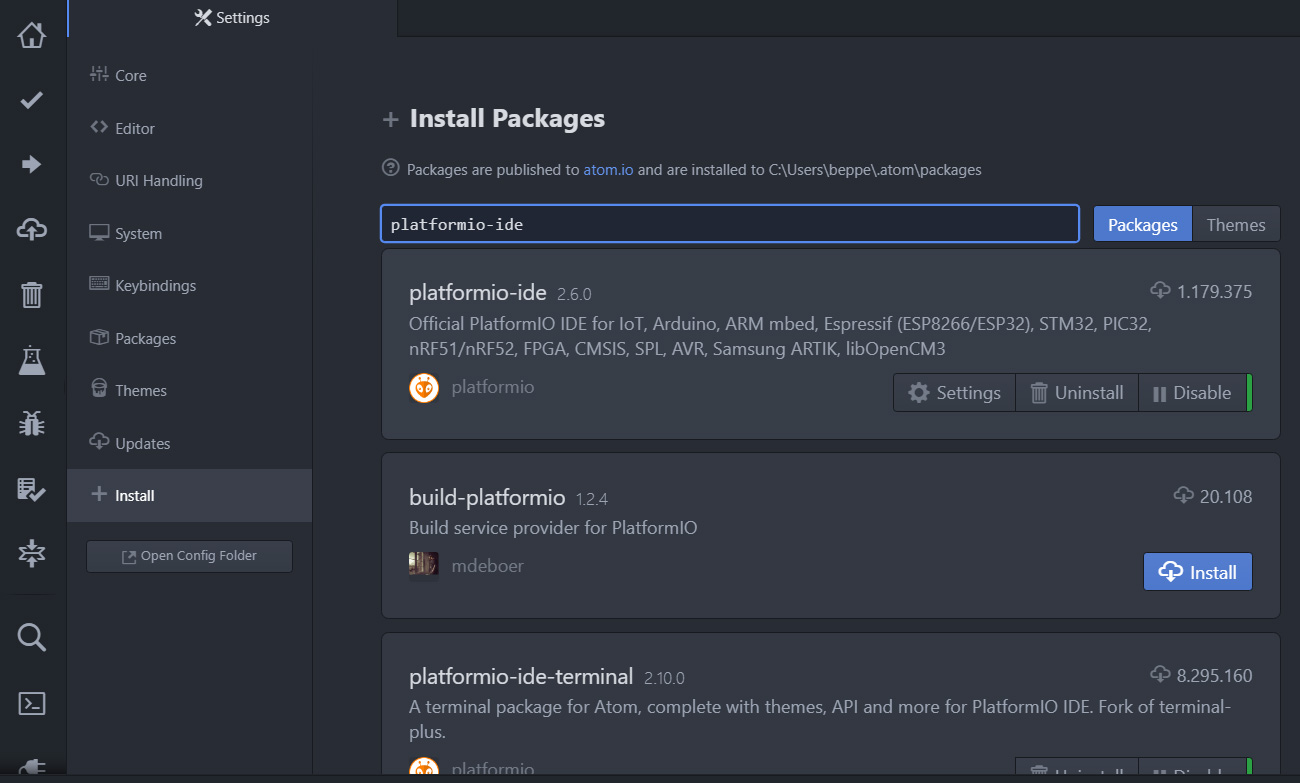Nella guida di oggi andiamo a vedere come flashare il famoso firmware Tasmota su Sonoff 4CH PRO R2 utilizzando Atom.
UPDATE 01/07/2020: Atom risulta alquanto buggato e inutilizzabile in alcune versioni, quindi il mio consiglio è di utilizzare la guida aggiornata che fa uso di Visual Studio Code disponibile qui.
Materiale necessario:
- Sonoff 4CH PRO R2: https://amzn.to/37YuLOh
- Adattatore Seriale FTDI 3.3V: https://amzn.to/35edxeB
- Connettori a pettine, cavetti femmina-femmina: https://amzn.to/3eZsQME
Nota: l’adattatore FTDI è importante che lavori a 3.3V. Assicuratevi di acquistare quello corretto!
PREPARAZIONE SOFTWARE
Colleghiamoci sul sito atom.io e scarichiamo Atom, scarichiamo ed installiamo l’ultima versione del software. Se alla fine del setup vi chiede di installare l’estensione CLANG, potete tranquillamente ignorare.
NOTA: Atom è pesante come programma! Se le ultime versioni di Atom dovessero bloccarsi, provate una versione vecchia come la 1.33: https://github.com/atom/atom/releases/tag/v1.33.0
Aprimo Atom e andiamo nel menu File->Settings. Clicchiamo sul pulsante +INSTALL e cerchiamo platformio-ide. Installiamo sia platformio-ide che platformio-ide–terminal. Ci potrebbe mettere un po’. Alla fine vi chiederà di riavviare Atom per rendere effettive le modifiche.
Scarichiamo anche l’ultima versione source code (.zip) di Tasmota da qui: https://github.com/arendst/Tasmota/releases
Alla stesura di questa guida è disponibile la versione 8.2.0: https://github.com/arendst/Tasmota/archive/v8.2.0.zip . Nel caso la versione 8.2.0 vi dia problemi di flash, potete utilizzare tranquillamente una versione più vecchia che funziona benissimo, ad esempio la 6.5.0 che ho sempre usato personalmente senza problemi.
Decomprimete il contenuto dello zip di Tasmota da qualche parte nel vostro computer.
Nel caso non dovesse comparirvi subito la struttura della vostra cartella di lavoro come da figura precedente, procedete così: spostatevi con il mouse sul bordo del menu di sinistra e apparirà una freccia per espandere l’area di lavoro:
Apriamo il file platformio.ini:
Scorriamo il file e facciamo delle modifiche.
Cerchiamo la stringa upload_speed e cambiamola in:
upload_speed = 57600
Nota, nel caso sul vostro PC non dovesse funzionare il flash, provate e lasciarla di default a 115200.
Salviamo da File->Save.
Ora dalla cartella Tasmota apriamo il file my_user_config.h.
Nota: in caso usiate una versione vecchia di Tasmota, ad esempio la 6.1.1, il file si chiama user_config.h e si trova nella cartella Sonoff.
Cerchiamo la stringa CFG_HOLDER e impostiamola a:
#define CFG_HOLDER 0816
Nota: anche qui se vi da errori in flash, lasciate di default 4617
Appena sotto modifichiamo PROJECT in:
#define PROJECT "sonoff4chpro"
E ancora MODULE (che potrebbe essere già presente ma commentato da #, in questo caso decommentatelo) in:
#define MODULE SONOFF_4CHPRO
Successivamente:
#define STA_SSID1 "NomeReteVostroWifi" #define STA_PASS1 "PasswordVostroWifi"
Dove dovete sostituire NomeReteVostroWifi con il nome del vostro Ssid wifi e la relativa password al posto di PasswordVostroWifi.
Infine WIFI_CONFIG_TOOL in:
#define WIFI_CONFIG_TOOL WIFI_MANAGER
Salviamo il file. Lasciate aperto tutto, torneremo qui dopo.
PREPARAZIONE HARDWARE
Apriamo il nostro Sonoff, ovviamente accertandoci che NON sia collegato alla corrente.
Dobbiamo realizzare queste modifiche per attivare la modalità flash del Sonoff:
- Colleghiamo e saldiamo un connettore a pettine da 5 pin nel punto (1) della foto.
- Colleghiamo e saldiamo un connettore a pettine da 1 pin nel punto (3) della foto, nel terzo buco denominato GND
- Colleghiamo un cavetto che parte dal punto (3) attaccandolo al pin appena saldato e saldiamo l’altra estremità alla piccola piazzola del punto (2) in foto (GPIO0). Non preoccupatevi se non è troppo salda perchè tanto alla fine del flash dovrà essere dissaldato. (oppure potete mantenerla saldata per future manutenzioni, ma dovrà essere interrotto il ponte 2–3 durante l’utilizzo del Sonoff)
Ora settiamo il nostro Adattatore seriale in modalità 3.3V con l’apposito switch. Non dimenticate questo passaggio altrimenti mandate in fumo letteralmente tutto!
Eseguite il seguente step SENZA collegare il SONOFF a NESSUNA FONTE DI ALIMENTAZIONE!
Applichiamo i seguenti collegamenti tra adattatore FTDI e Sonoff come da foto:
VCC –> 3,3V
TX –> RX
RX –> TX
GND –> GND
Collegato il tutto, non succederà nulla, nessun led da parte del sonoff… questo è sinonimo che abbiamo fatto correttamente.
FLASH DI TASMOTA
Andiamo a riaprire Atom che avevamo lasciato aperto in attesa e clicchiamo menu PlatformIO e selezioniamo List Serial Ports.
Apparirà una finestra come questa, segnamoci il nome della porta, che per Windows ha una sintassi del tipo COM1, COM2, COM3 ecc… per Linux una del tipo /dev/ttyUSB0 o Mac come in figura:
Salviamo.
Andiamo ora nel menu PlatformIO e clicchiamo Upload per iniziare il flash del Sonoff collegato.
Il modulo verrà riavviato e comincerà a lampeggiare il led blu del WIFI.
A questo punto il Sonoff fa già parte della vostra rete, potete recuperarne l’ IP cercando i dispositivi attualmente connessi tramite la pagina del vostro router (metodo più veloce), fare una scansione del network con app per smartphone apposite oppure Utilizzare il Serial Monitor di Atom che andiamo ad indicare qui solo per completezza.
RECUPERARE IP TRAMITE SERIAL MONITOR DI ATOM
Andiamo nel menu Platformio e selezioniamo Serial Monitor. Selezionamo la porta che abbiamo utilizzato per il flash e settiamo il Baudrate. Clicchiamo Start.
Attendiamo che la shell si avvii. A questo punto stacchiamo la USB dal PC e riattacchiamola per riavviare il Sonoff. Apparirà quindi una schermata simile nel Serial Monitor. A noi interessa sapere l’ IP del Sonoff utile per collegarsi direttamente e configurarlo a dovere.
CONFIGURIAMO IL SONOFF
Ora potete staccare l’adattatore FTDI dal PC, staccare l’adattatore dal Sonoff e rimuovere il ponticello tra i punti (2) e (3).
Una volta fatto, alimentate il Sonoff dalla 220v oppure con l’alimentare da 12V.
Nota: dopo l’accensione e spegnimento del Sonoff non è detto che riacquisisca lo stesso IP, quindi per sicurezza riverificare l’indirizzo assegnatogli.
Colleghiamoci all’indirizzo IP del Sonoff e apparirà una schermata così.
Se vi dovesse apparire un Sonoff Basic niente panico, andate nel menu Configuration e selezionare il modulo corretto, cioè SONOFF 4CH PRO (valido anche per versione R2)
Salvate. Ora quindi vi troverete i 4 switch previsti!
Complimenti, il vostro Sonoff ora monta il firmware Tasmota, che è possibile aggiornare da ora in poi direttamente da interfaccia web via OTA senza necessità di ulteriori flash.
Ora potete staccare tutto e chiudere il vostro Sonoff nella sua scatola di plastica e utilizzarlo per i vostri progetti (esempio irrigazione giardino) e per l’integrazione dello stesso su Home Assistant tramite MQTT.