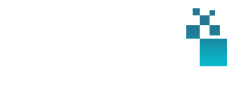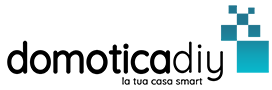SSH
SSH è un protocollo con il quale è possibile connettersi ad un altro dispositivo connesso in rete, utilizzando un’interfaccia prima di grafica, a riga di comando (ricordare il caro e vecchio DOS degli anni 80?).
La connessione SSH sarà l’unico modo (insieme a SAMBA che vedremo più avanti) che useremo nelle prossime guide per interfacciarci comodamente al nostro Raspberry (Link amazon al Rasberry Starter kit). Il vantaggio è subito chiaro: nessun attacca/stacca di cavi HDMI, mouse e tastiere quando dovremo fare modifiche alla configurazione del nostro Raspberry con Home Assistant… e di modifiche ne faremo parecchie state certi!
SSH TRAMITE WINDOWS
IL software più usato, anche perchè completamente freeware e estremamente leggero, è “PuTTY“, scaricabile dal sito greenend.org.uk.
PuTTY non prevede alcuna installazione. Una volta scaricato, è infatti sufficiente lanciarlo.
Apparirà una schermata come segue:
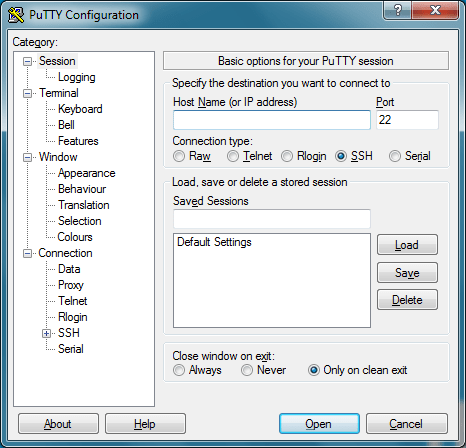
Gli unici punti che ci interessano sono:
Host Name: dove metteremo l’IP del nostro Raspberry, ad esempio nel mio caso utilizzo 192.168.1.5 (si consiglia quindi di assegnare un IP statico in modo da non doverlo cercare ogni volta che dobbiamo connetterci)
Cliccare quindi su “Open”.
Se avete inserito correttamente l’indirizzo IP del Raspberry, vi apparirà questa schermata (solo la prima volta che utilizzate PuTTY):
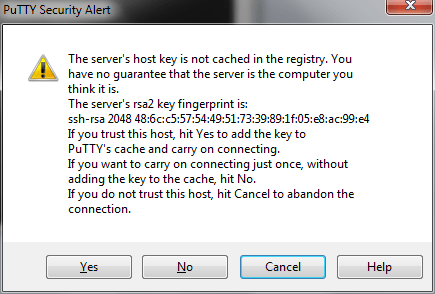
Cliccate su “Yes“.
Vi si aprirà a schermata ad interfaccia linea di comando dove vi chiederà come volete connettervi (con che user e password). Inserite pi e premete invio.
La password di default per l’utente pi su Raspbian è raspberry . E’ consigliabile cambiare la password con una più strong al primo accesso.
Nota bene: mentre scrivete la password non succederà nulla a schermo, non vedrete asterischi o cursore, non preoccupatevi, è normale. Una volta inserita la password premete invio.
Se il login è stato effettuato con successo vi ritroverete davanti a questa situazione:
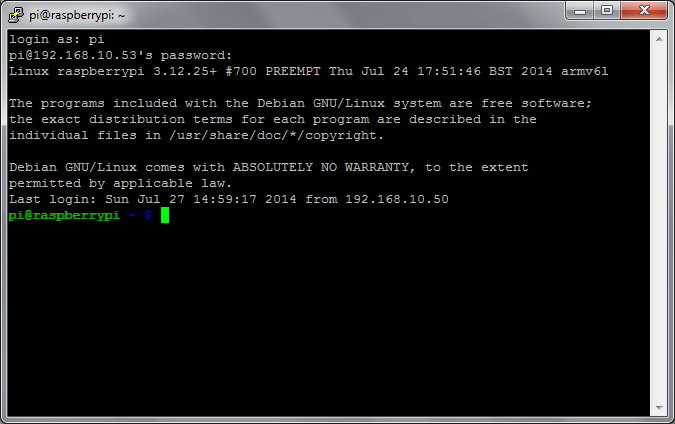
Ora il Raspberry è pronto per ricevere comandi da remoto.
Per terminare la connessione sarà sufficiente digitare:
exit
Un altro comando molto utile è il riavvio (in questo caso la connessione verrà terminata con un avviso e ci si dovrà riconnettere tramite PuTTY):
sudo reboot
SSH TRAMITE APPLE MAC OS / LINUX
In ambito Apple/Linux non c’è bisogno di procurarsi nessun software di terze parti, è possibile utilizzare il Terminale che i sistemi operativi offrono già nativamente.
Aprire quindi il Terminale ed eseguire il seguente comando per la connessione:
ssh nomeutente@ip
dove “nomeutente” è il nome dell’utente da utilizzare sul sistema obiettivo mentre “ip” è l’IP del sistema obiettivo stesso. PEr esempio:
ssh pi@192.168.1.5
Alla prima connessione il sistema chiederà se si vogliano salvare o meno le chiavi crittografiche pre-condivise. Scrivete pure yes e confermate con invio.
Per terminare la connessione sarà sufficiente digitare:
exit
Un altro comando molto utile è il riavvio (in questo caso la connessione verrà terminata con un avviso e ci si dovrà riconnettere tramite PuTTY):
sudo reboot
CONCLUSIONE
In questa guida abbiamo visto come sia possibile collegarsi in remoto al nostro Raspberry PI ed eseguire i principali comandi, senza collegarsi fisicamente con monitor esterni e dispositivi di input ad esso. Nelle prossime guide utilizzeremo questi e molti altri comandi per installare Home Assistant e vari software da integrare in Home Assistant stesso.